- Citrix Receiver App For Mac
- Citrix Receiver 12.4 For Mac
- Citrix Receiver For Mac Will Not Install Windows 7
- Citrix Receiver For Mac 12.1
Citrix Receiver allows for Citrix connections to be made from lots of different types of devices, including devices running Microsoft Windows OS, Android OS, Apple iOS and the various Linux OS families. Today I will be taking a quick look at installing Citrix Receiver on Mac OS X (10.13, aka High Sierra).
Manual install By a user from Citrix.com. As a first-time user, you can download Citrix Workspace app for Mac from Citrix.com or your own download site. You can then set up an account by entering an email address instead of a server URL. Citrix Workspace app for Mac determines the Citrix Gateway or StoreFront server associated with the email. 1.Launch the Terminal app on your Mac by either searching for it in Spotlight or locating it in the Utilities folder under Applications. 2.Type in the following command: 'sudo rm -r' (without quotes) and then drag and drop the receiver on the terminal window. On a Mac computer, the.dmg file appears in the Mac Downloads folder. Click the folder and then select the CitrixWorkspaceApp.dmg file. When prompted, open Install Citrix Workspace. Click Continue and follow the instructions provided by the Citrix Workspace Installer. Locate and then right-click on the Citrix Receiver icon in your System Tray. Note: You may need to click the arrow near the date and time in the System Tray to locate the Citrix Receiver icon. Allow access to your computer's file system by using the Citrix Connection Center.
I could not find Citrix Receiver on the Apple App Store on my Mac, so I had to install it via a download from Citrix.
First load up your preferred web browser (I’ve tested with both Apple Safari and Google Chrome) and browse to https://www.citrix.co.uk/downloads/citrix-receiver/mac/
The current (as of May 9th 2018) download is Receiver version 12.9.1 and the download is dmg (disk mountable image) file that comes in at just under 50MB. Once downloaded and opened the dmg file should put a disk icon on your Mac desktop.
This contains a .pkg (package) file and a .app (application) file. The “Install Citrix Receiver” file does exactly as you would expect; it installs Citrix. Double click it to begin the installation. The “Uninstall Citrix Receiver” application uninstalls (removes) Citrix Receiver.
The installer warns that you are running an installation package; proceed only if you are the owner/admin of the device and want Citrix Receiver.
Once the installer has finished it will ask if you wish to keep the disk image and package or if you want to move it to the trash.
Personally I am a fan of keeping the original (source) installation files in case of issues later on (i.e. if I need to uninstall or reinstall a particular version of an application).
To “eject” (i.e. close) the disk image, right click it and choose Eject “Citrix Receiver”.
Now go back to your preferred web browser (again, I tested Apple Safari and Google Chrome) and navigate to your organisations Citrix portal web address.
Google Chrome gave me a warning about opening Citrix Receiver for the first time and asking if I wanted to associate a file (Citrix Receiver uses .ica files) with Citrix Receiver.
Citrix Receiver App For Mac
Again, only proceed with setting file associations, opening new applications or trusting a website to run a plug in if you are the owner/admin of the computer and trust the site!
Clicking “Open” and “Open Citrix Receiver Launcher” opened Citrix Receiver.
Apple Safari asked if I wanted to trust my organisation’s website to use the Citrix Receiver plug in.
Clicking “Trust” opened Citrix Receiver.
When Citrix Receiver has been installed on Mac OS X it places a Citrix Receiver icon in the system bar at the top of the screen:
This icon allows the user access to Receiver (if you want to access directly to a Citrix store front rather than via a web browser), Preferences (controlling what Citrix can access locally when in a Citrix session, clear the Citrix Receiver cache), the option to check for updates and an option to Quit (close) Receiver.
EDIT (OCT 2018): Receiver is now Workspace app; see https://geektechstuff.com/2018/10/11/citrix-receiver-becomes-citrix-workspace-app-october-2018/
On this page:
| You may need to change your Kerberos password To use Citrix, your Kerberos password cannot be more than three years old. If your password exceeds this age limit, you need to change your Kerberos password |
Uninstall previous Citrix versions
If you have older versions of Citrix software installed, such as Citrix Receiver or Citrix ICA Client, you can remove them with these steps.
- Drag Applications > Citrix Receiver.app into the trash.
- Drag Applications > Citrix ICA Client folder into the trash.
- Drag userhome > Library > Preferences > Citrix ICA Client into the trash.
- Check if the following folder exists: Macintosh HD > Library > Preferences > Citrix ICA Client.
If it exists, move it to the Trash.
Install Citrix Workspace Client for Mac
- Download the Citrix Workspace client for Mac, available from the; Citrix Workspace and click Download. Note: this will take you to Citrix's website to download the latest installer.
- If prompted, choose to Save the installer. Depending on your browser settings, the file may download without showing you this dialog box.
- On a Mac computer, the .dmg file appears in the Mac Downloads folder. Click the folder and then select the CitrixWorkspaceApp.dmg file. When prompted, open Install Citrix Workspace.
- Click Continue and follow the instructions provided by the Citrix Workspace Installer.
- Once installed, continue with Using Citrix to access applications from your Mac.
Using Citrix to access applications from your Mac
Primary method: using Citrix Workspace directly
- Launch Citrix Workspace from your /Applications folder.
- When prompted to add an account, enter citrixapps.mit.edu.
- When prompted to authenticate, enter your Kerberos username (the portion of your MIT email address before the @mit.edu) and password.
Secondary method: logging in via the web
- Navigate in your web browser to https://citrixapps.mit.edu.
With the Citrix Workspace client successfully installed, you should see the Citrix StoreFront logon prompt. - Enter your Kerberos username (portion of your MIT email address before the @mit.edu).
- Enter your Kerberos password (password used to check your MIT email).
Result: Applications available from the MIT Citrix servers are displayed. - Click the icon for your selected application.
Note for off-campus users
To access applications via Citrix from off-campus locations or from a private subnet, you will need to connect to the MIT VPN (Virtual Private Network) before connecting to Citrix.
Citrix Receiver 12.4 For Mac
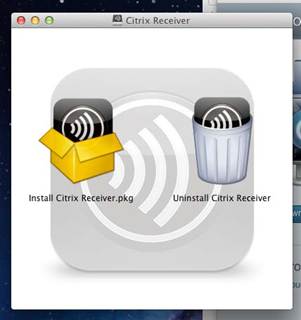
Citrix Receiver For Mac Will Not Install Windows 7
See: VPN at MIT
Related Links
Prefab Email for use by BH team
- IS&T has upgraded its Citrix servers. The new servers are available at https://citrixapps.mit.edu, and the updated Citrix Workspace is needed.
- Instructions for installing the Citrix Workspace client, and access BrioQuery via https://citrixapps.mit.edu are available at:http://kb.mit.edu/confluence/x/WoBRC
- Please note that the new servers do not allow for stored launch.ica files. You'll need to access the applications by navigating to https://citrixapps.mit.edu.
- Off campus users will need to first connect to the MIT VPN. More information about the MIT VPN is available at:http://ist.mit.edu/vpn
